
使用 Automator 上传图片到 sm.ms

每一条咸鱼都有一颗翻身的心,而我这条在晒太阳的某一天突然意识到我还有个博客好久没有更新了,于是乎怀着不抛弃不放弃的决心,准备拾起我的小博客(虽然没什么人看 笑)。
那么写博客、运营网站除了写一些文字,还会面临另一个问题 —— 在文字中插入图片。作为互联网服务中最基础的资源之一,随着互联网基础服务越来越专业化,图片的存储、处理、分发也发展成了一项独立的基础服务 —— 图床,也就是专门提供存储图片的地方,我们只需要通过图床提供的 API 接口,把图片上传上去,就可以通过外链访问了,无需关心图片是如何存储的,磁盘空间是否不足,磁盘是否损坏,访问速度快慢等问题,这些图床统统都会帮我们搞定,他们会用各种技术帮我们做图片相关的优化和服务,譬如:多机互备、CDN 加速、图片处理、文本识别等等。(本段摘抄自 《嗯,图片就交给它了》)
工欲善其事,必先利其器,我的博客是用 hexo 搭建的,平时写作是用 Markdown 语言,Markdown 编辑器是用 MWeb 软件,上传图片到图床是用 iPic, 关于 iPic 的详细介绍可以参见少数派的一篇文章 《iPic,快捷省心的图床工具》。时隔多年当我再次安装好 iPic 的时候,发现了两个改变,一个是,iPic 已转变为订阅模式,58RMB/Year,一个是,上传图片到七牛云功能由免费版本可用变为了订阅模式可用。一年58元的订阅费用说贵也不贵,但是对于懒癌晚期患者的我来说,用不了几次,也就自然不想花这个钱了。
随想找一个替代方案,在少数派上看到一篇关于图床的介绍文章 《嗯,图片就交给它了》 写的很不错,也在其中发现了今天故事的主角 sm.ms图床
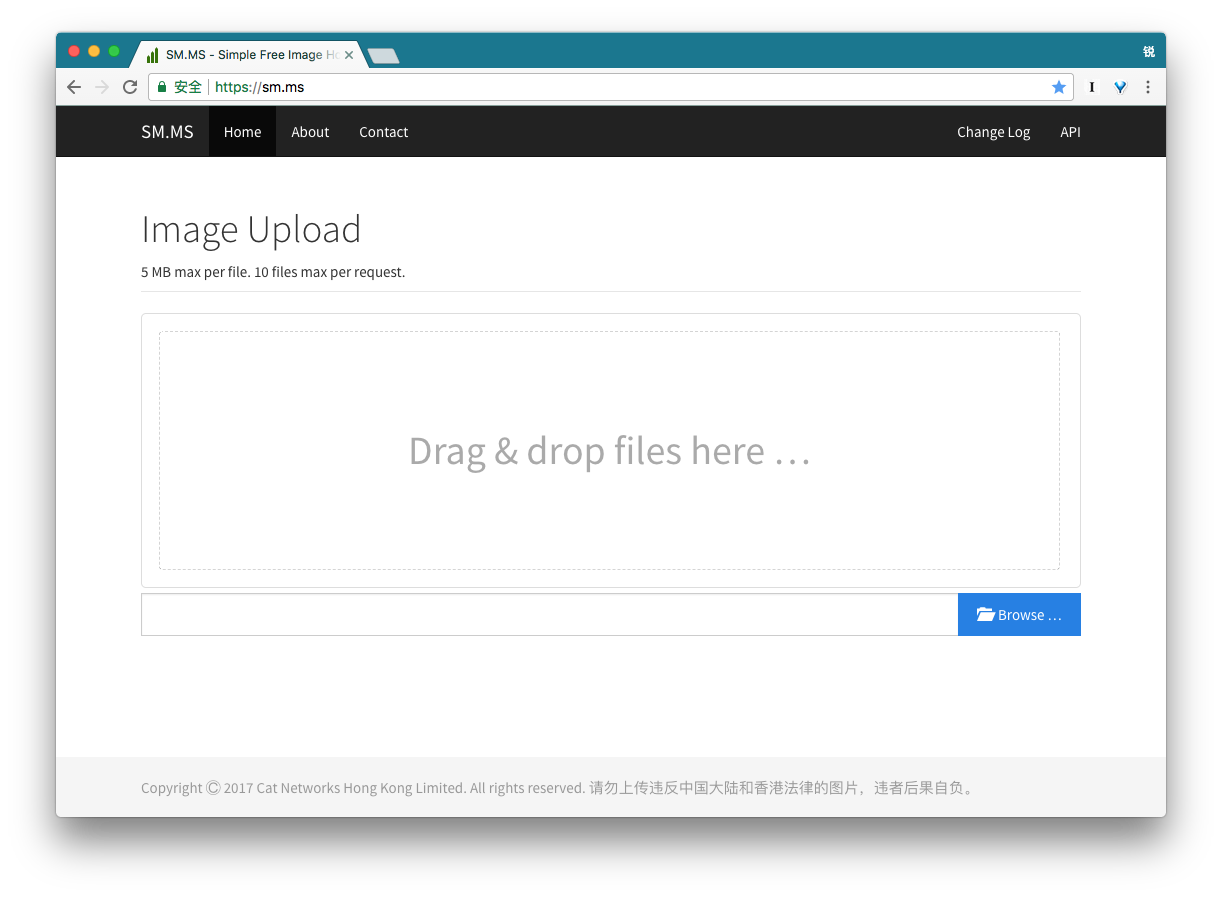
其由 V2EX @Showfom 自建的,无外链限制,无流量限制的图床,支持 HTTPS,速度不错,运行时间已两年有余。
sm.ms 不仅提供了 web 页面的上传方式,也提供了上传的 API https://sm.ms/doc/ 作为一个渣渣程序员自然是想快捷的在 Finder 中选取图片右键直接上传到 sm.ms 。那么现在就该本文的第二个主角登场了,铛铛铛 —— Automator 。
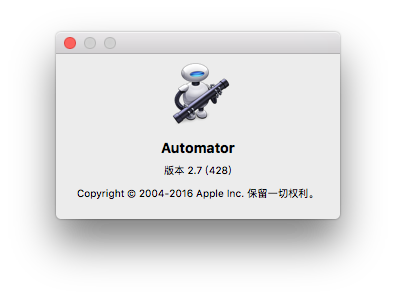
就是这个俗称「扛炮」的家伙,你可以在 LaunchPad 中的其他文件夹中找到他,或者通过 Spotlight 搜索来启动它。「扛炮」的功能很强大,如果你有兴趣可以做深入了解。
废话不多说(其实说了挺多的了 逃),打开 Automator 后,点击新建文稿,选取服务:

因为是上传图片,所以“服务“收到选定的类型选图像文件,这样只有在图像文件右键才会出现我们创建的服务:
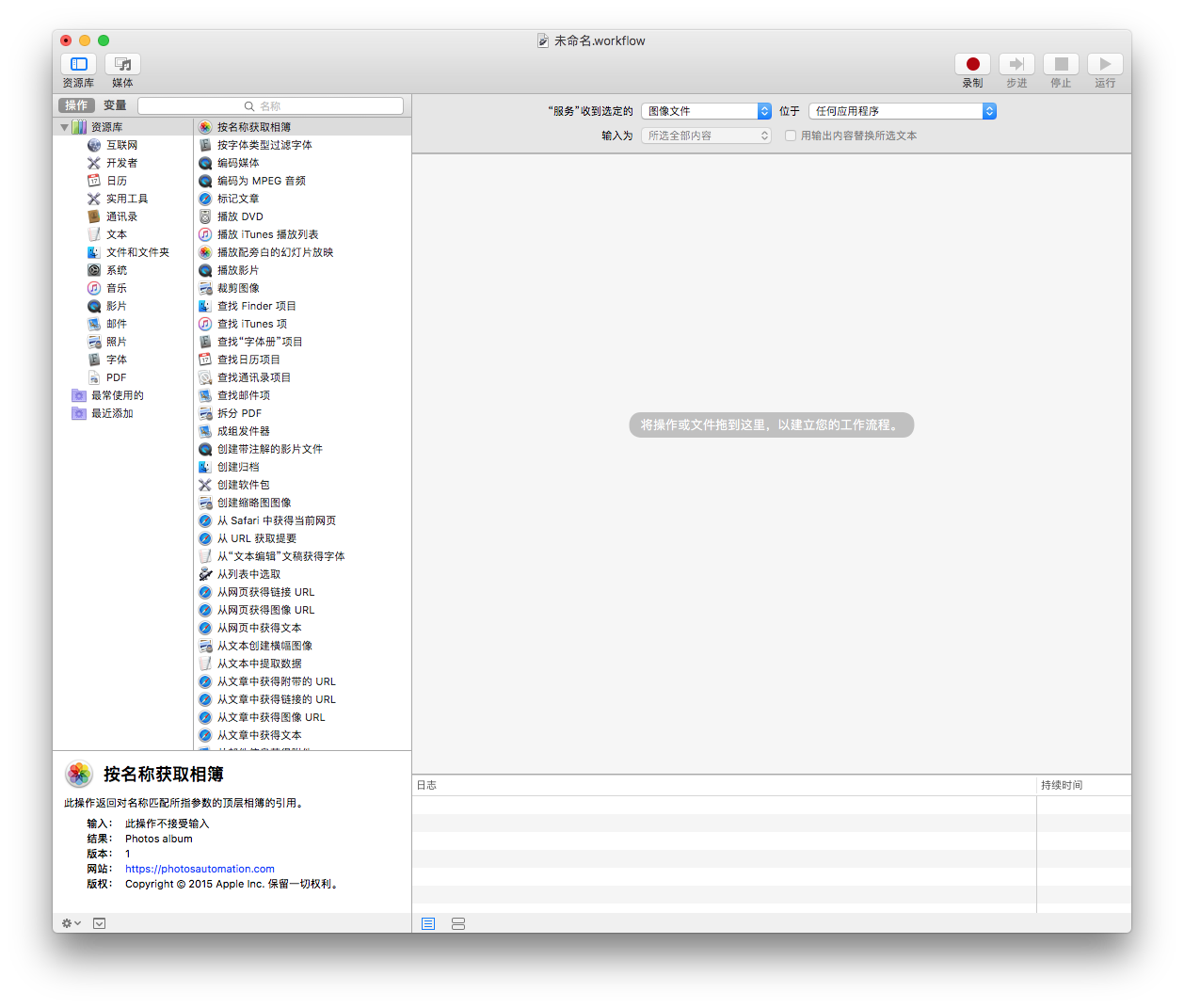
由于使用 API 上传我们需要所选图片的路径,所以在「实用工具」中,找到「拷贝至剪切板」并拖拽到右边的 Workflow 中:

接下来就需要一点 Shell 的知识了,同样在「实用工具」中,找到「运行 Shell 脚本」并拖拽到 Workflow 中,恕我不才,作为一个 Shell 初学者不就敢在这里耍大刀了(虽然是我的地盘 哈哈哈 一个礼貌而又不失尴尬的微笑),感兴趣的同学可以做多了解,直接上最终的成果:
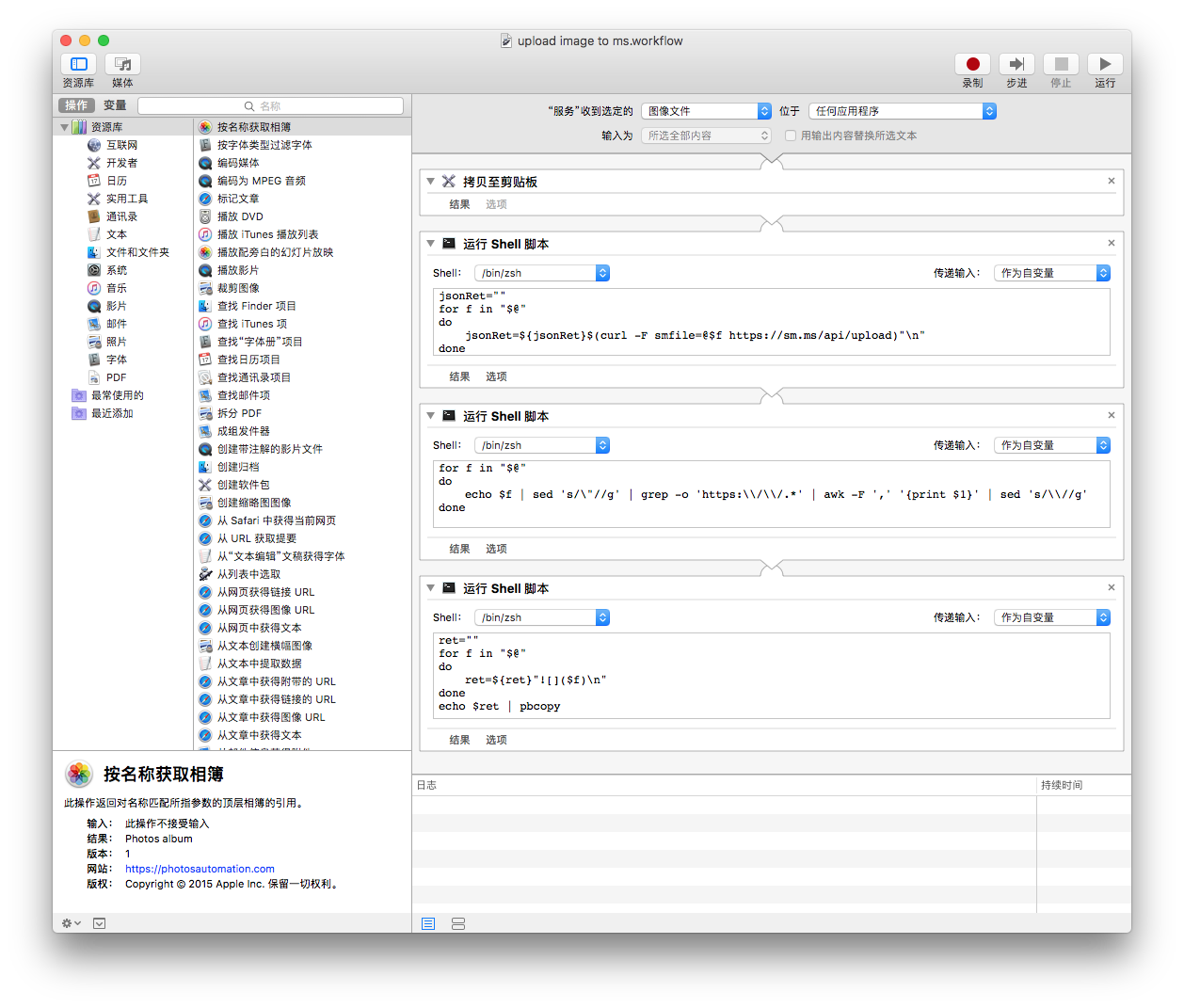
然后将其保存,并起一个你喜欢的名字,然后当你在任何应用程序中右键图片的时候(当然该应用支持),譬如 Finder ,就可以看到你自己创建的服务了。选中图片,右键点击上传,等菜单栏中的 Automator 小齿轮旋转完毕,就可以粘贴生成的 Markdown 格式的图片链接了,so easy,简直是步步高牌打火机,哪儿里不会点哪儿里。
EOF